まえおき
こんにちは!ウィズスクエア 福岡店 アルバイトスタッフ ウェブサイト担当 しずかです!
ウィズスクエアは東京(日本橋・八重洲)と福岡に店舗をかまえ、会議室、コワーキングスペース、スクール、オンラインサロン、交流会があり「新しいソーシャルビジネスを生みだすこと」を目的にしたレンタルオフィス・コミュニティスペースです。
このブログ内では、みなさまのビジネスを発展させる可能性のあるウェブ系のお役立ち情報や、社会課題情報などを発信していけたらと思います。
今日はオンライン会議ツール「Remo Comference」(以下Remo)を使用してみたレビューと、使ってみたいみなさんが迷わず使用できるよう使い方を書いていきます!
よろしくお願いします!
Remo とは
最近まで、家やカフェなど自分の好きな場所で働ける “リモートワーク” は、ITのエンジニアやデザイナーなどの、インターネットを使用するフリーランスの特権のようなワークスタイルでした。しかし、新型コロナウイルスの感染拡大に伴い、人との接触を避けるために様々な企業で “テレワーク” が推進され、SkypeやZoomなどのオンライン会議ツールを使った働き方がより身近に感じられました。
今回使用してみた「Remo」もZoomと同様にオンライン会議ツールですが、Zoomとはまた違った楽しみ方ができる便利なシステムです。
「Remo」はビデオ・オーディオ・チャットを使用し、スピーカー(主催者)が参加者全員にスピーチするだけでなく、1つのテーブルに6つの椅子で構成された “部屋” がいくつか設置された2Dマップ上に、世界中の人々がリアルタイムにアクセスして、それぞれの”部屋”(テーブル)で会話を楽しむことができます。
Remo と Zoom の違いとは
「Remo」 は Zoom でも使用することができる、オンライン会議に必要な基本的な機能を備えています。
- ビデオ・オーディオ・チャット
- レコーディング
- 画面共有
- ホワイトボード (RemoではDirectorプラン以上)
- 挙手機能
Zoomと「Remo」の最も大きな違いは、Zoomでは主催者のみが “部屋” (ブレイクアウトルーム)を作成してコントロールすることができましたが、「Remo」は、2Dマップ上の自分のアイコンを直感的に操作することで、既にマップ上に用意されているたくさんの部屋の中から、自ら “部屋” (テーブル)を選択して会話に参加することができます。つまり、Zoomの参加者は受動的に楽しむのに対して、「Remo」の参加者は能動的に楽しむことができると言えます。
Zoomは基本無料で使えますが、「Remo」には無料プランはありません。しかし、14日間のフリートライアルが用意されており、フリートライアルでは1つのイベントを120分間、最大50人の参加者と「Remo」をお試しすることができます。
Zoomは無料で使っている方が多いと思うので、まずはZoomの無料プランと「Remo」の一番安いHostプランとを比較してみました。
- 【料金】無料
- 【人数】100人
- 【開催可能時間】40分
- 【個別部屋】50
- 【投票機能】なし
- 【スポンサー紹介】なし
- 【参加者同士の会話】難しい
- 【デザイン】従来のビデオ会議型
- 【共同管理者】なし
- 【バーチャル背景】あり
- 【プロフ上SNS連携】なし
- 【入室時の音】あり
- 【タイマー】なし
- 【最大同時開催数】1
- 【デスクトップ遠隔操作】あり
- 【レコーディング】クラウド保存なし
- 【イベントLP】なし
- 【日本語対応】あり
- 【対応デバイス】PC・タブレット・スマートフォン可
- 【対応ブラウザ】Chrome,Firefox,Edge,Safari,IE
- 【アプリケーション】あり
- 【料金】有料(約5,300円)
- 【人数】50人
- 【開催可能時間】1時間15分
- 【個別部屋】19(最大4人/1部屋)
- 【投票機能】あり
- 【スポンサー紹介】あり(1社)
- 【参加者同士の会話】易しい
- 【デザイン】2Dマップ型
- 【共同管理者】なし
- 【背景】あり(SnapCamera)
- 【プロフ上SNS連携】Linkedin
- 【入室時の音】なし
- 【タイマー】あり
- 【最大同時開催数】1
- 【デスクトップ遠隔操作】なし
- 【レコーディング】クラウド保存あり(20GB)
- 【イベントLP】あり
- 【日本語対応】なし
- 【対応デバイス】PC・タブレット・スマートフォン可(要確認)
- 【対応ブラウザ】Chrome,Firefox,Edge,Safari
- 【アプリケーション】なし
比較してみると、Zoomは無料プランでもかなり機能が充実していますね!ただ、「Remo」ではわざわざ”部屋”を作らなくても最初から2Dマップ上に用意されているため”部屋”を作成したり、参加者の割り当てをコントロールする手間がかからなかったり、スポンサー機能はZoomにはない機能だったりと「Remo」には便利な機能が備わっており、参加者は2Dマップ上で自分が話したい人がいる”部屋”(テーブル)に自然に座って会話に参加できる、新しい楽しみ方が期待できます!
セミナーや会議を頻繁に開催する機会があり、既にZoomの有料プランに加入しているという方も多いと思うので、Zoomの一番安いProプランと「Remo」のHostプランを比べてみました。Zoomの無料プランでできるものは、Proプランでもできるので見やすくなるよう省略し、追加機能と変更点のみまとめました。
- 【料金】約1,600円
- 【人数】100人
- 【開催可能時間】24時間可
- 【投票機能】あり
- 【共同管理者】あり
- 【レコーディング】クラウド保存あり(1GB)
- 【他社アプリケーションとの連携】あり
- 【料金】約5,300円
- 【人数】50人
- 【開催可能時間】1時間15分
- 【投票機能】あり
- 【共同管理者】なし
- 【レコーディング】クラウド保存あり(20GB)
- 【他社アプリケーションとの連携】なし
やはり「Remo」は少しお値段が高い印象ですね。少人数での会議、セミナーやオンライン飲み会で使うだけならば、値段が安価なZoomで十分かもしれません!が、現在「Remo」はコロナ自粛応援プランとして “Covid Discount 20% OFF” キャンペーンを開催しており、どのプランも通常価格の20%オフで1年間「Remo」を使用することができます!
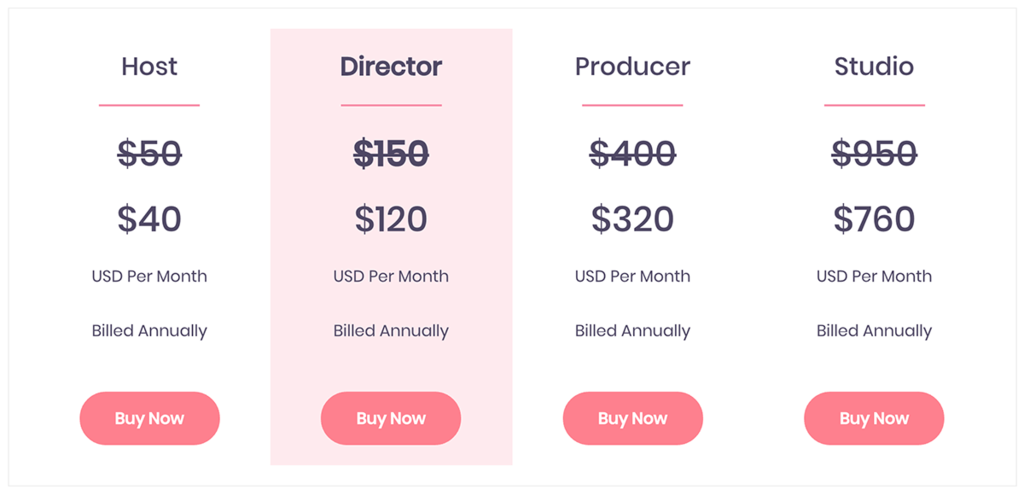
Remo の使い方(イベントを作成する)
14日間のフリートライアルを他のスタッフの方たちと体験してきたので、詳しく使い方を解説していきたいと思います!
最終的にはこのような感じになるよう設定していきます!
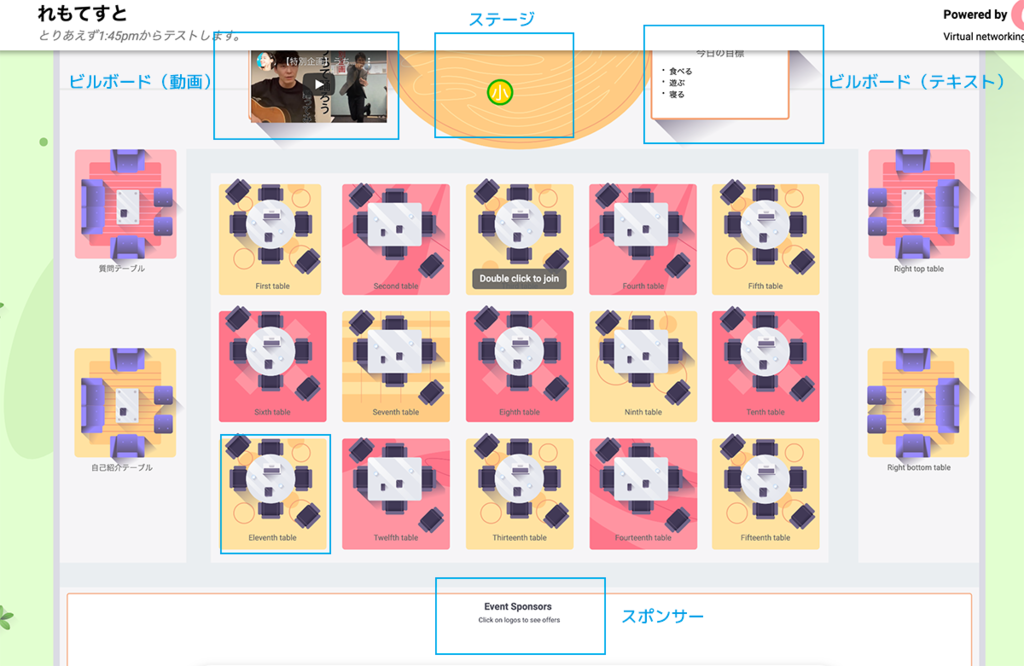
STEP1: まずは「Remo Conference」にアクセスし、ピンクのフリートライアルボタンをクリックします。
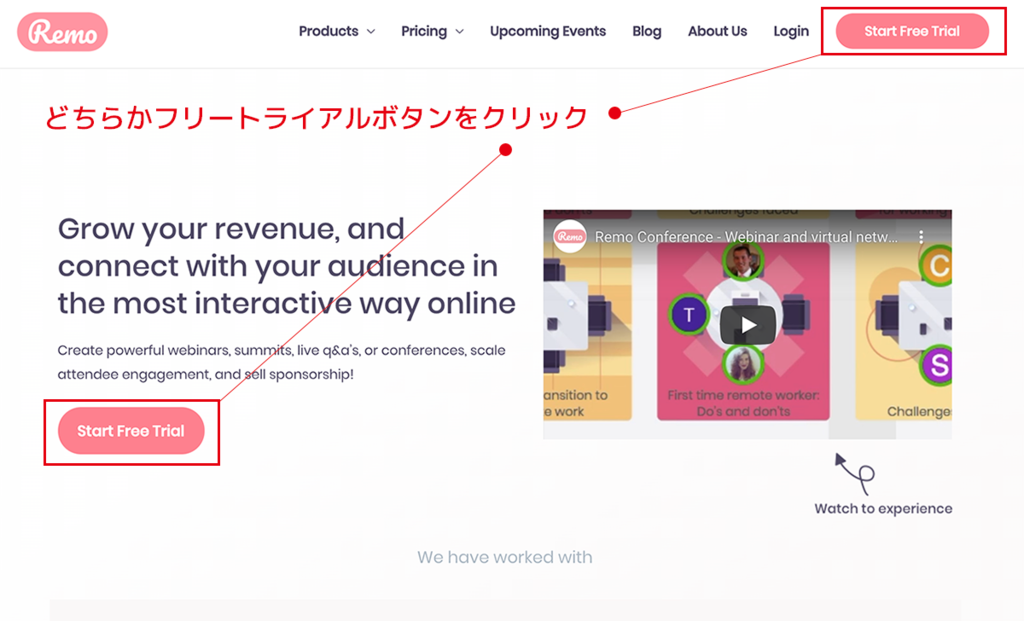
STEP2: Googleアカウントで登録するか、メールアドレスで登録するか選べます。Googleアカウントを持っていれば、Googleアカウントの方が楽かもしれません。
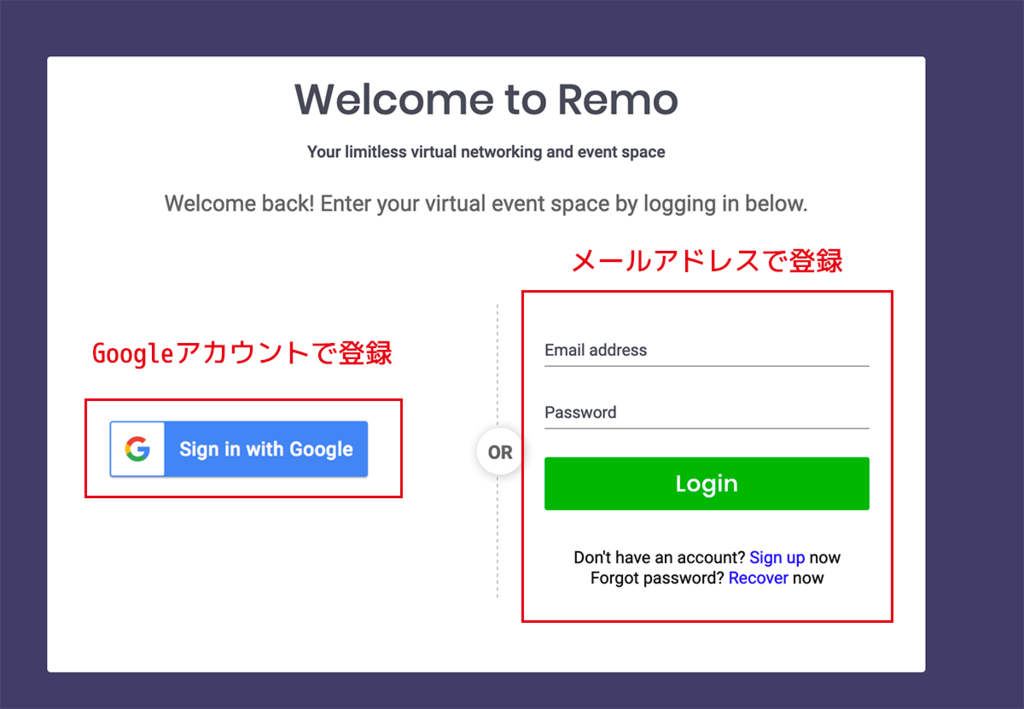
STEP3: アカウント作成後、主催者(ホスト)になるために、プロフィールを埋めます。任意の会社名は必須なので記入してください。今のところ日本語は登録できないようなので、英語で会社名を記入します。画像はアップロードしなくても大丈夫です。
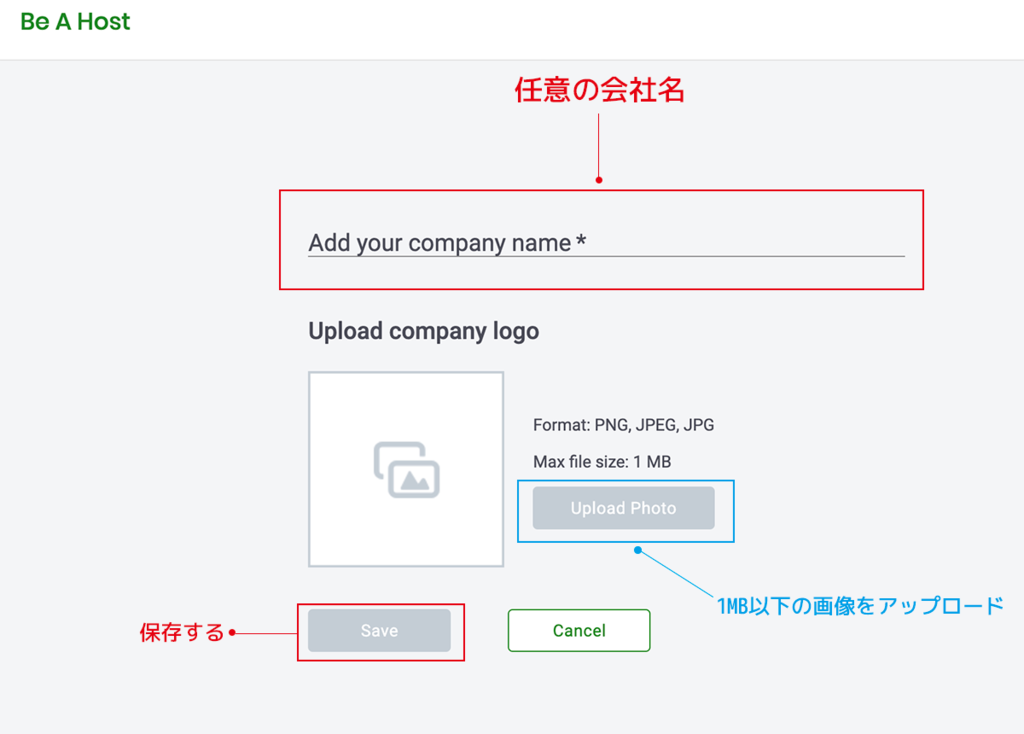
STEP4: プロフィールの編集が終わり保存したら、”My events” (マイイベント)というページに移り、左上に緑の “Create Event” (イベント作成)ボタンがあります。イベントを作成するためにこのボタンをクリックします。
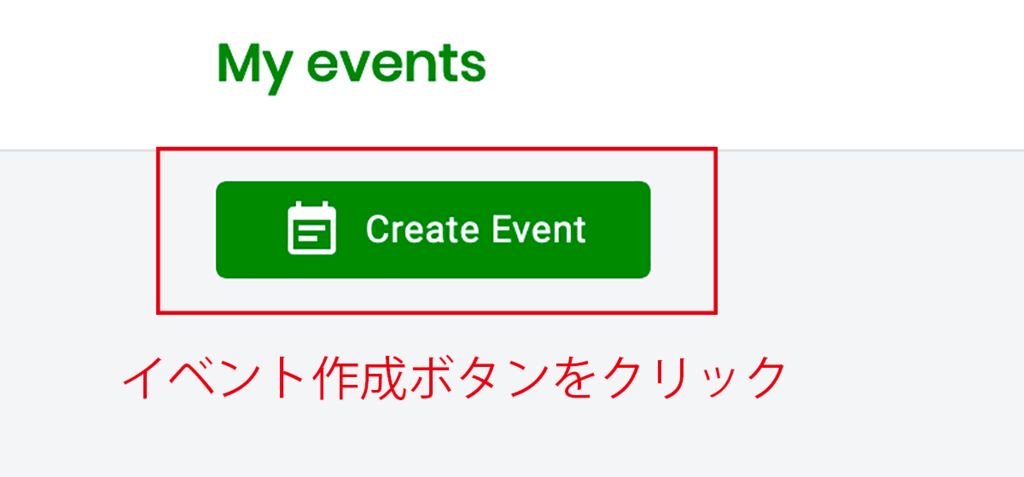
STEP5: ここからは少し面倒な設定に移りますが、がんばりましょう!まずは “Prepar” 項目の設定をしていきます。赤枠の “Event Title”(イベントタイトル)・”Start Time”(開始時間)・”End Time”(終了時間)・”Event Tagline”(イベント概要)は必須なので必ず記入してください。
「Remo」ではイベントを作成すると自動的にイベントのLPページが作成されます。イベントページの説明は必須ではありませんが、記入しておくと参加したい人にわかりやすくイベントの詳細を伝えることができるので、多くの外部集客を目指すなら記入しておきましょう。また、登壇者を招待する場合は “Event Speakers(登壇者)” 項目にメールアドレスを設定します。2人以上いる場合は、一つのメールアドレスを記入後エンターキーを押すことで追加できます。
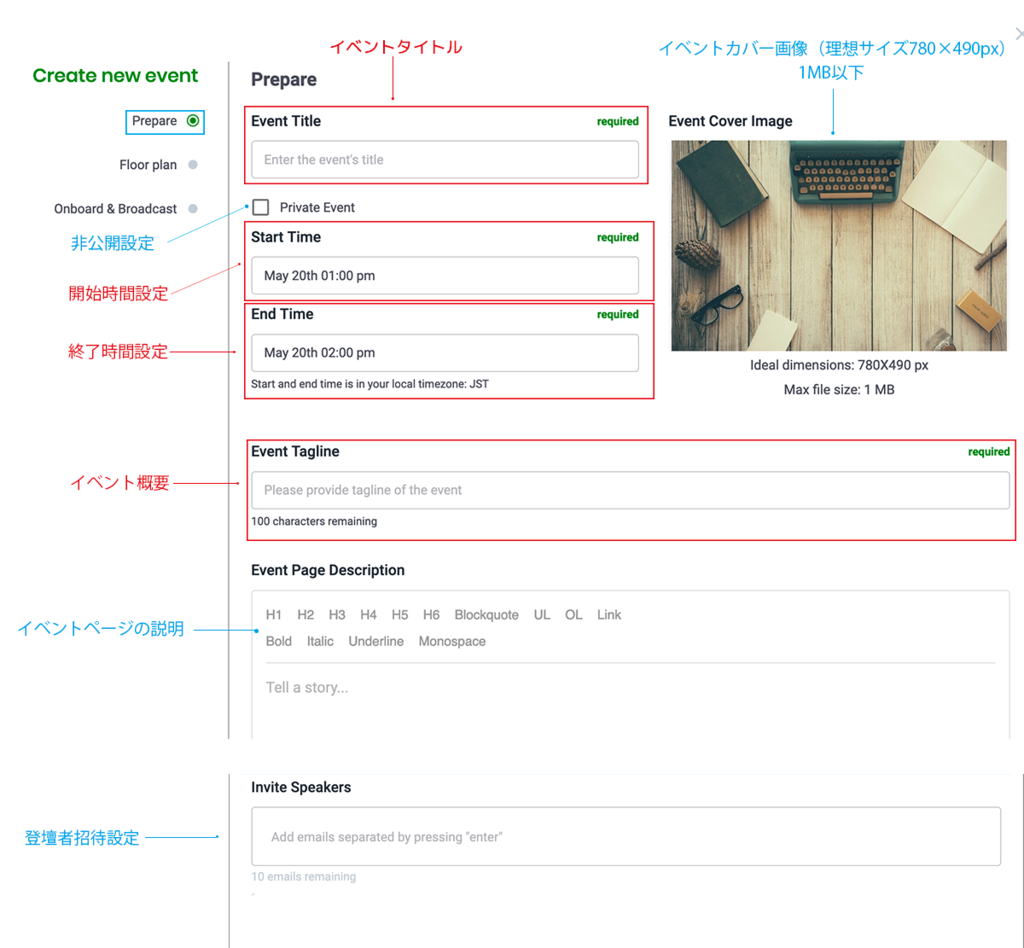
STEP6: 次に、”Floor Plan” 項目を設定します。ここの項目は既に選択されているデフォルトのままでも問題ありません。”floor Plan”では「Remo」が用意したものか、自分で用意したものか選べます。(フロアデザイン作成ルール ※英語)また、「Remo」のフロアプランを選んだ場合は、テーマを4つの色から選ぶことができます。
スポンサーの数は0、4、6から選べますが、料金プランのグレードによって選択できる数が変わります。
参加者の数は、フリートライアルの場合50人が最大人数です。この項目も用意されている料金プランのグレードによって招待できる人数が50, 200, 500, 800と変わります。
2Dマップの上部のステージ周りにビルボードを配置することができます。ビルボード左側には、YoutubeやVimeoなどの動画URLを使用することで、イベント中に動画を掲載しておくことができます。ビルボード右側にはタイトルと内容を書き込むことができます。内容はリストになっているので、今日の予定や目標、案内などを書き込むことができます。
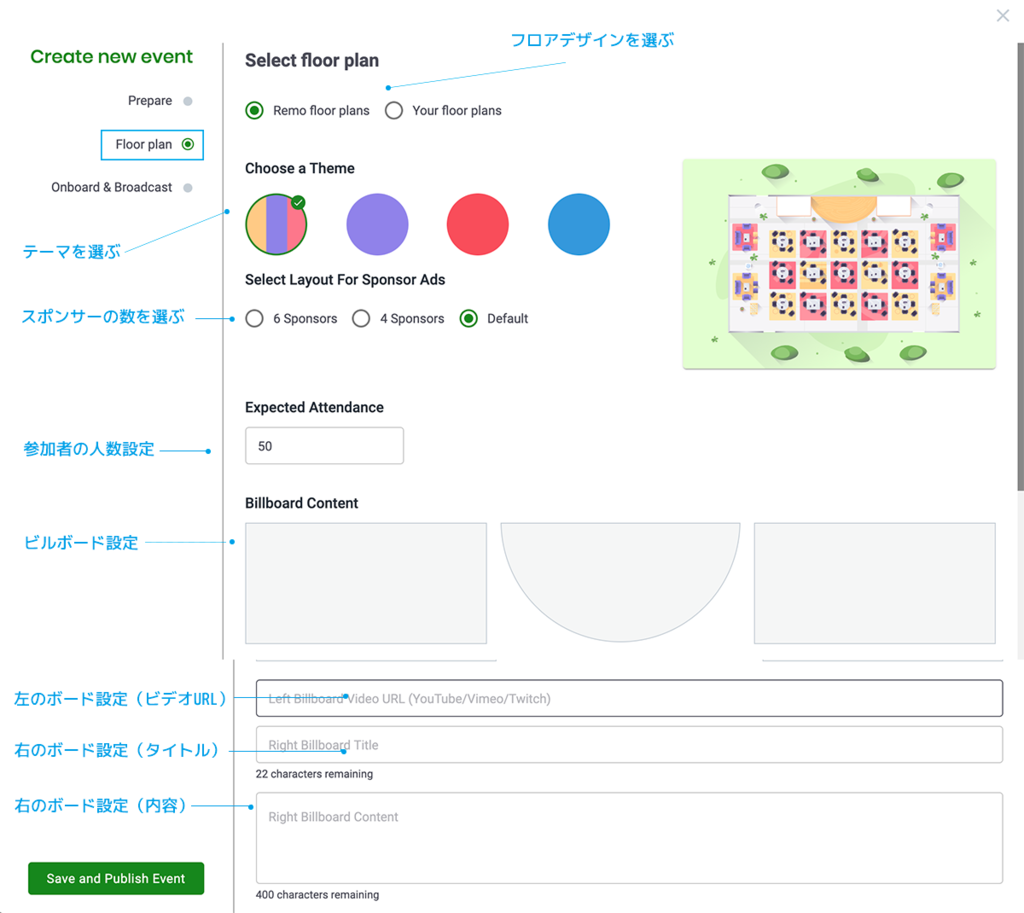
STEP7: 最後に “On Board & BroadCast” の項目を設定します。この項目も任意なので設定しなくてもイベントは作れます。”Onboarding” ではイベント入室時にウェルカムメッセージを流したい人は設定すると便利な機能です。参加者が迷わないようにメッセージでどうするか誘導したり、宣伝したい動画などを流すのに最適です。
“Broadcast” では、イベント中にQ&A機能をつかうかどうか設定できます。Q&Aではリアルタイムに登壇者に質問することができます。また、Youtube Liveに接続してイベントをライブ配信することができます。
全ての設定が終わったら、画面左下の緑のボタンをクリックし、保存してイベントを作ります。
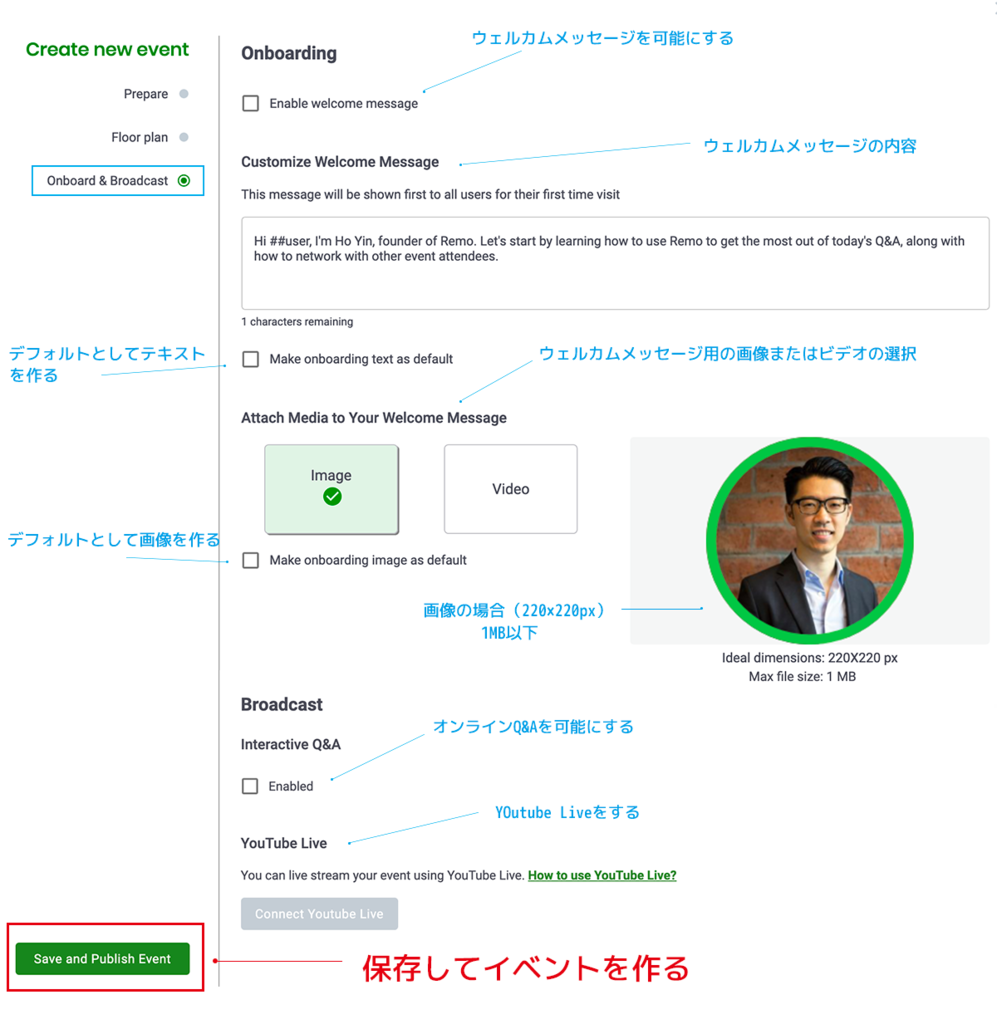
STEP8: イベントを作るとこの画面になります。ここでは自分が作った過去のイベントを含め、全てのイベントを確認することができます。
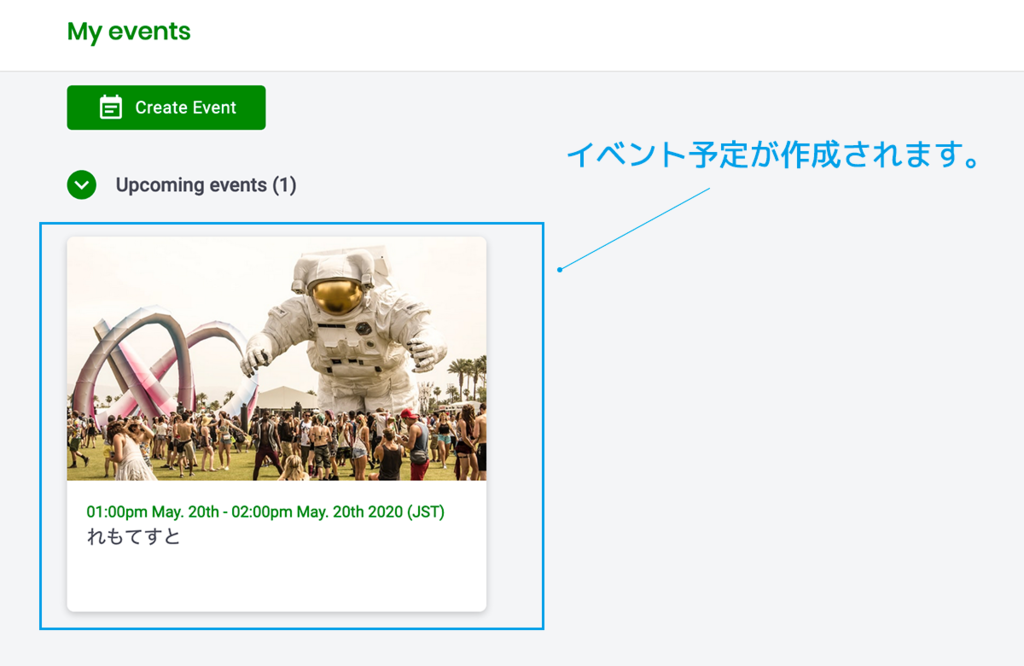
STEP9: イベント画像にマウスオーバーすると6つの項目がでてきます。その中でも赤枠の “Enter event”(イベントに入る)、”View Event Landing Page”(イベントのLPページをみる)、”Copy invite URL”(招待URLをコピーする)は特に重要なので、確認しておきましょう。
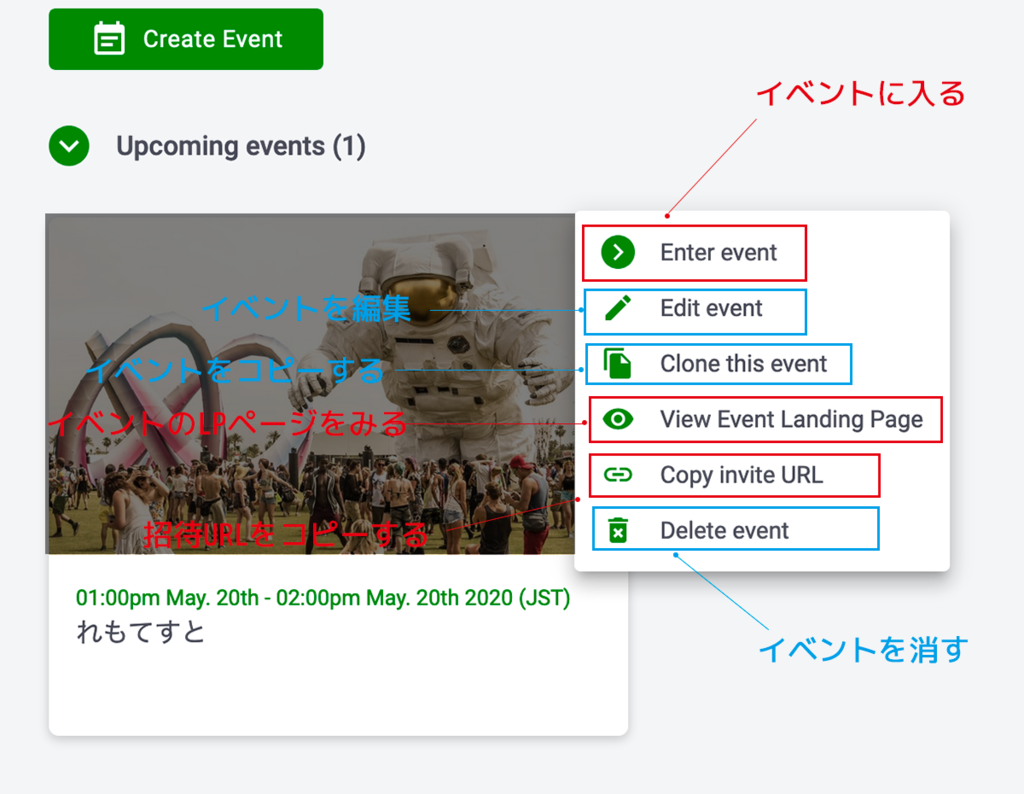
- Enter event(イベントに入る)→自分が作ったイベントに入ることができます。
- Edit event(イベントを編集)→イベントをより詳細に編集することができます。
- Clone this event(イベントをコピー)→同じイベントを作ることができます。
- View Event Landing Page(LPページをみる)→イベントの詳細を書いたLPページを確認できます。
- Copy invite URL(招待URLをコピーする)→参加者を招待するためのURLをコピーします。
- Delete event(イベントを消す)→不必要なイベントを消すことができます。
イベントのLPページを確認しておきましょう。こちらは「Remo」が開催したガイドツアーのLPページです。このようにどんなイベントを行うのかを、参加者にわかりやすく書くと親切ですね。
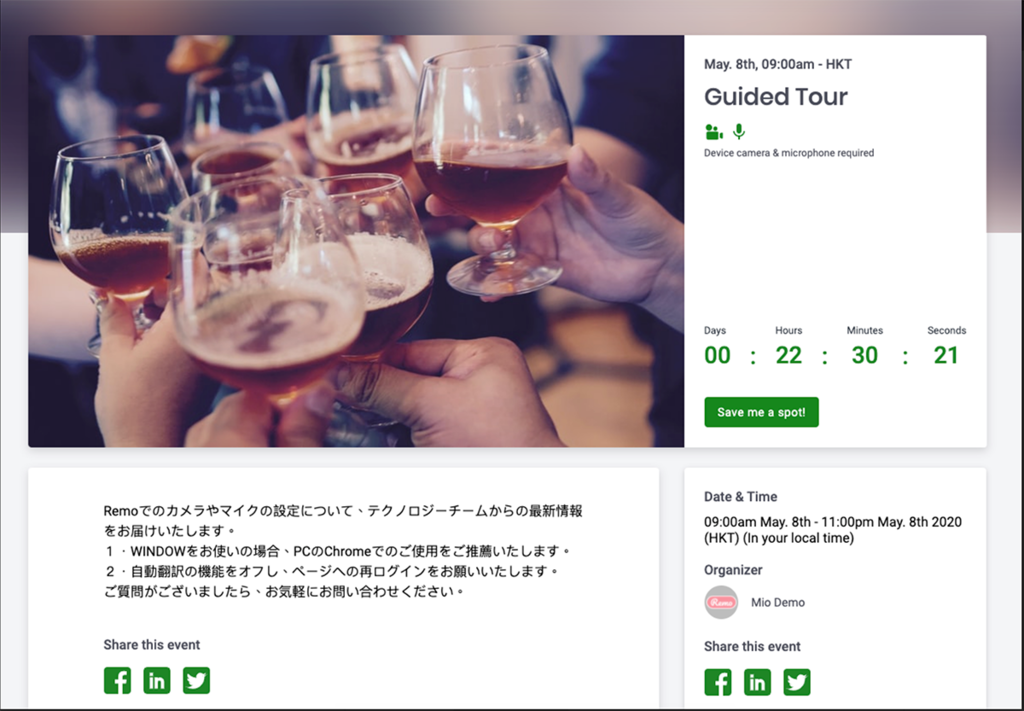
もっと詳細を設定したい場合は、”Edit event”(イベントを編集)で、編集することができます。”Edit event”では、先ほど設定した”Prepare”, “Floor Plan”, “Onboard & Broadcast”を再度設定することができます。
スポンサーを紹介する場合は “Sponsors” 項目を選び設定します。
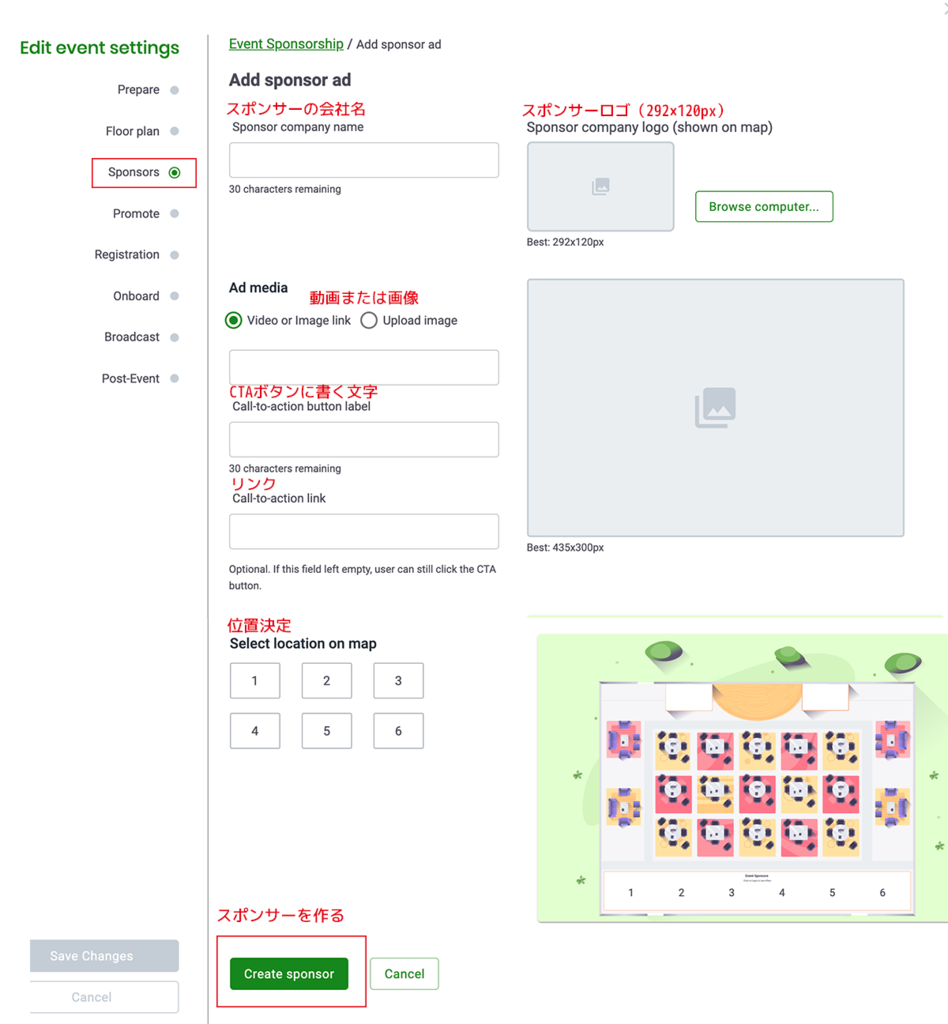
“Registration” の項目では、イベントに登録した人と参加した人の名前とメールアドレスを管理することができます。
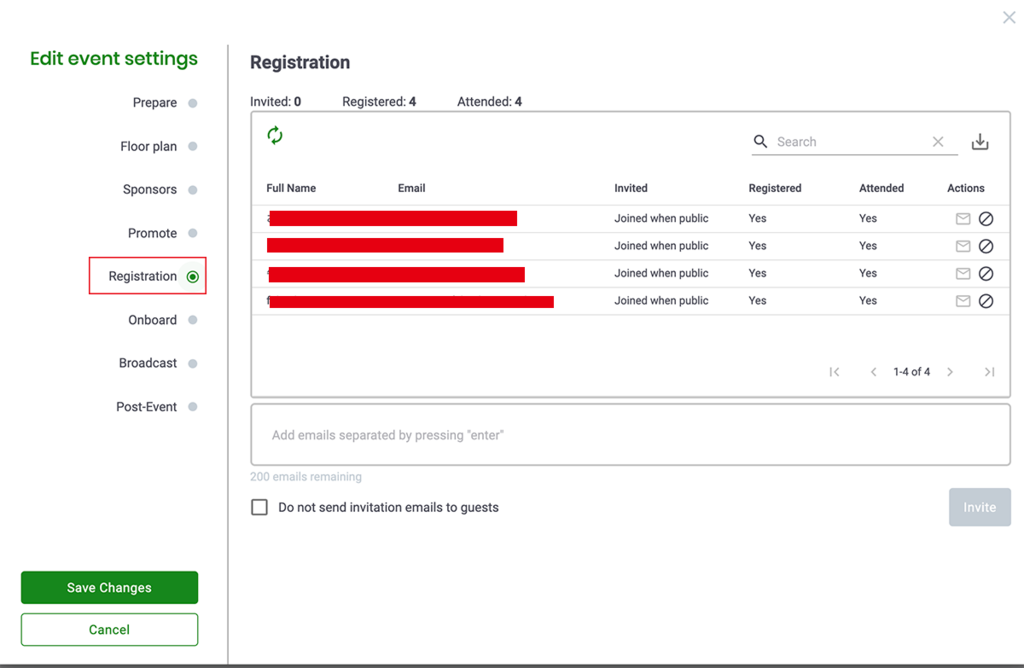
“Post Event” 項目では、”End Event Session” でイベント終了時間がきていないけどイベントを終了したい時に使用してイベントを終わらせることができます。また、参加者リストCSVとイベント時に書き込まれた質問をエキスポートすることができます。これらはイベント終了後に使用可能です。
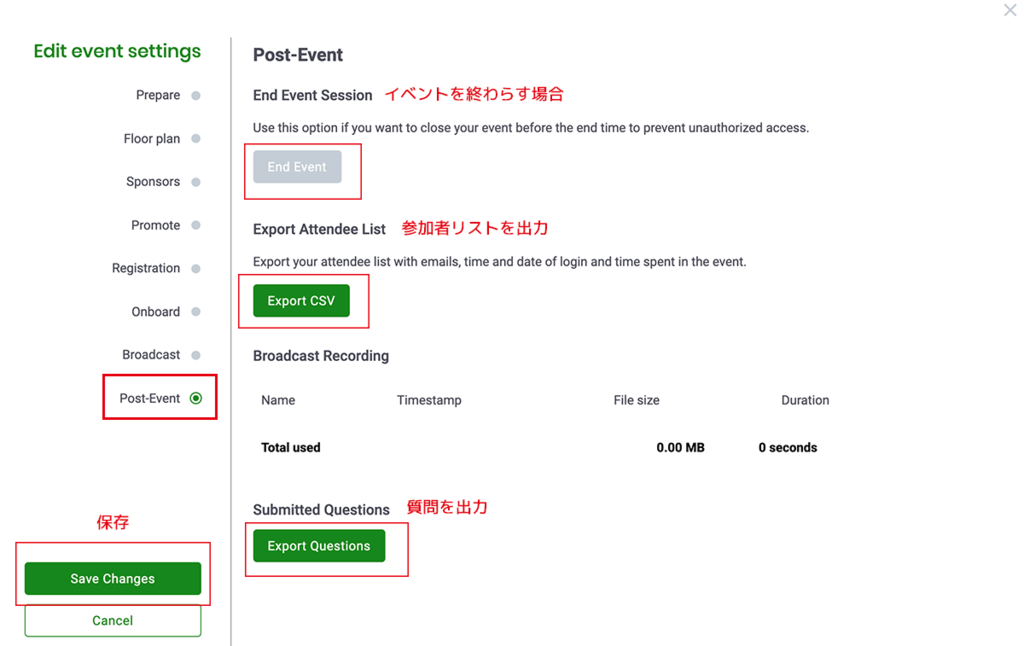
STEP10: 招待URLをコピーして参加者に送ると、参加者は開始時間になったらいつでもイベントのLPページから参加することができます。
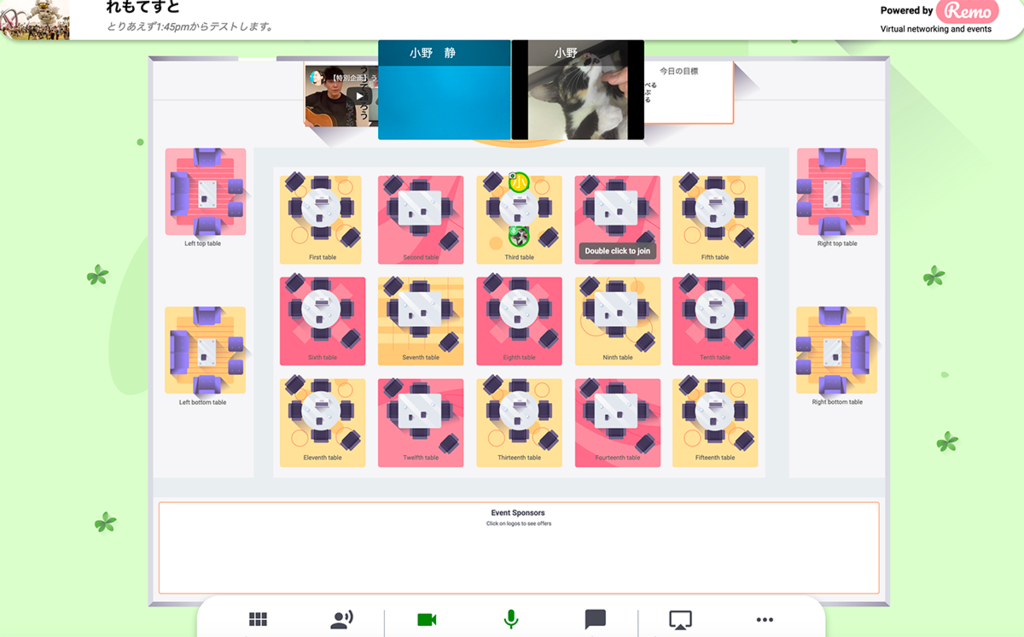
Remoの使い方(イベントを開始する)
ここまではRemoのイベント作成でしたが、次はついにイベントを開始してからの使い方を説明したいと思います!
1: 「Remo」の基本画面
「Remo」のイベントに入ると下図の画面になります。1つのテーブルに6人(Hostプランは4人)座ることができ、それぞれのテーブルで会話することができます。1つのテーブルごとの会話になるので、他のテーブルの人との会話はできません。それぞれのテーブル名は変更することができます。
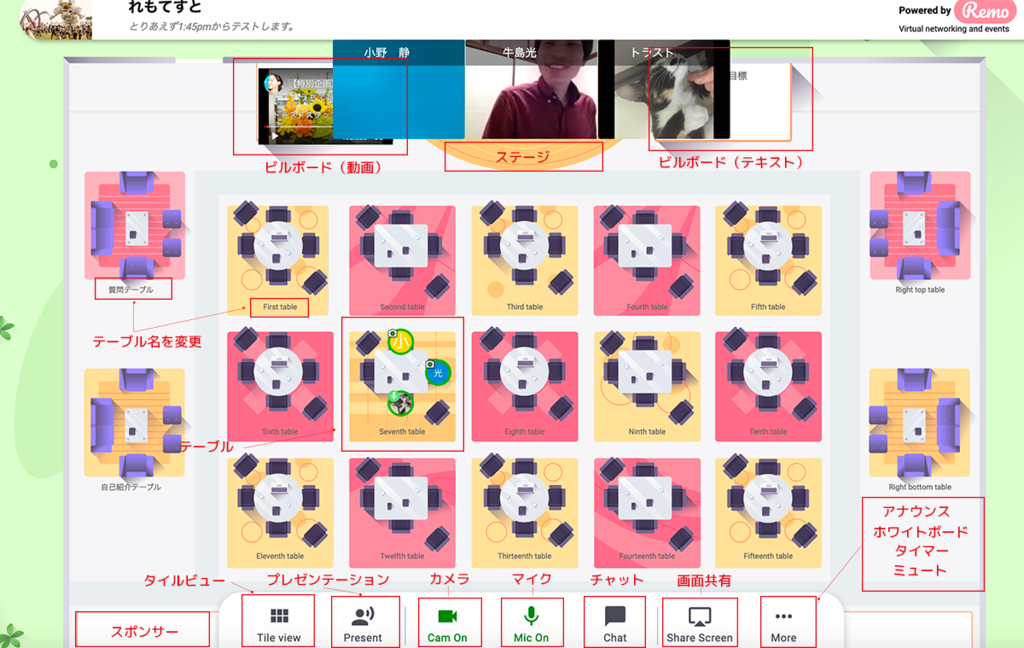
- 左側ビルボード→設定した動画を見れます。
- ステージ→主催者のみあがれます。
- 右側ビルボード→設定したテキストを表示します。
- タイルビュー・マップに戻る切替→人の画面を大きくすることができ、その後マップに戻ることができます。
- プレゼンテーション→主催者がプレゼンテーションを行うことができます。
- カメラ→カメラのオン・オフ切替ができます。
- マイク→マイクのオン・オフ切替ができます。
- チャット→参加者(全員/テーブル/個人)にチャットを送ることができます。
- 画面共有→画面共有することができます。
- アナウンス→主催者は参加者にアナウンスすることができます。
- ホワイトボード→ホワイトボードを使うことができます。
- タイマー→タイマーを表示することができます。
- ミュート→全てをミュートすることができます。
2: プレゼンテーションモードの使用(主催者のみ)
プレゼンテーションモードは主催者のみ使用でき、全参加者に及びます。プレゼンテーションモードが始まると、参加者は主催者または登壇者のカメラ映像(音)しかみることができません。また、主催者側も参加者のカメラ映像(音)はみることができません。主催者側から参加者の反応がチャットでしか判断できないのは少しマイナスポイントであるかと思います。下図は主催者側の画面です。参加者の画面の下のコマンドでは”Raise Hand”(挙手)または “Quit Event”(イベントをでる)のみ使うことができます。
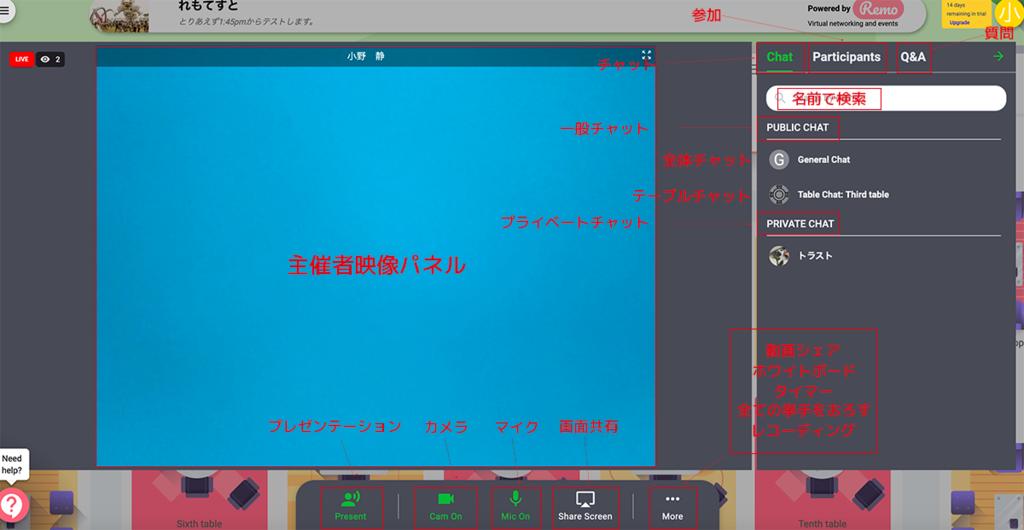
- プレゼンテーション→プレゼンテーションのオン・オフ切替ができます。
- カメラ→カメラのオン・オフ切替ができます。
- マイク→マイクのオン・オフ切替ができます。
- 画面共有→画面を共有することができます。
- 動画シェア→動画をシェアすることができます。
- ホワイトボード→ホワイトボードを使用することができます。
- タイマー→タイマーを表示することができます。
- 全ての挙手をおろす→参加者が挙手したマークをはずすことができます。
- レコーディング→画面をレコーディングすることができます。
・Chat(チャット)タブでは、”Public Chat”(一般チャット)または “Private Chat”(プライベートチャット)の2つのセクションがあり、”Public Chat” (一般チャット)ではそれぞれ “General Chat”(全体向けチャット)と “Table Chat”(テーブルチャット)に分けられています。”General Chat” (全体向けチャット)は参加者全員がそのチャットをみることができます。”Table Chat”(テーブルチャット)では同じテーブルの人たちのみチャットをみることができます。”Private Chat”(プライベートチャット)では、参加者個人を選択して個別にメッセージを送ることができます。
・Participants(参加者)タブでは、参加者一覧をみることができ、Linked Inなどを確認することができます。
・Q&A(質問)タブでは、自分で質問を書き込むことができたり、他人が質問したものに投票したりすることができます。
3: ホワイトボード機能
Zoomよりも多機能なホワイトボード機能は、プレゼンテーションモード・”部屋”(テーブル)どちらも参加者と共同で使用することができ、テンプレート・ウィジェット・アイコンが豊富に用意されています。また、書き込み終わったホワイトボードは画像として保存することができます。ただし、Directorプラン(約16,100円)以上を契約する必要があります。
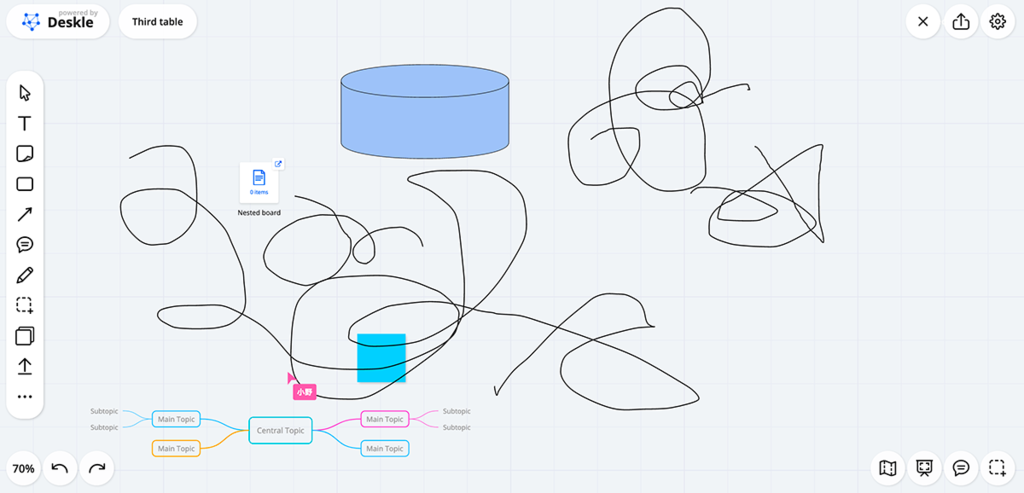
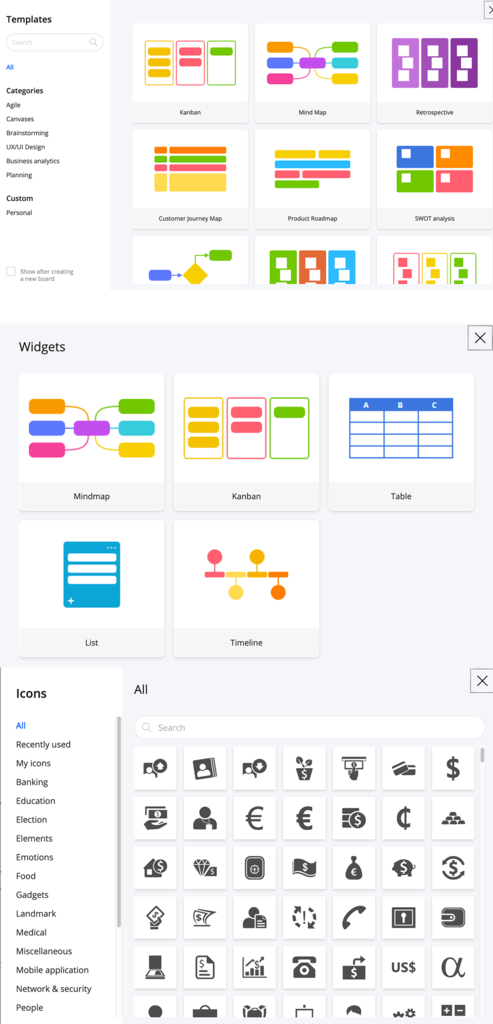
Remoの使い方(イベントに参加する)
他人が作ったイベントに参加する場合は、イベントLPのURLを送ってもらい、緑のボタンをクリックしてアカウントを作ります。メールアドレス・名前・パスワードを入力するか、Gmailアドレスを使用することでイベントに参加することができます。
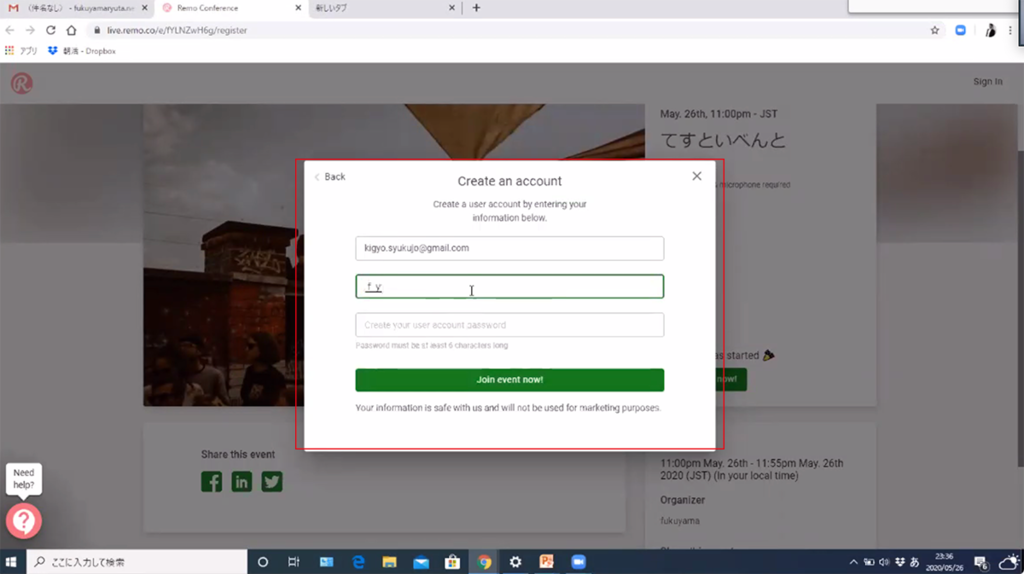
PC以外のデバイスの場合
今回iPhone10で検証してみましたが、2Dマップは画面にフィットしておらず、すこし 移動すると画面が固まってしまったり、音がよく聞こえないなど、まだまだ不具合が多い印象だったので、今のところは「Remo」を使用する場合はPCを使った方が良いです。
ウィズスクエア オンライン講座に参加しました!
ウィズスクエア オンライン(起業淑女のサロン)では、【 交流会やイベント向き オンライン会議ツール「Remo」を使ってみる会 】が行われました!福山先生が「Remo」とZoomの違いと「Remo」の使い方を丁寧に教えてくださり、今回は福山先生が作成してくれたイベントにみんなで参加しました!
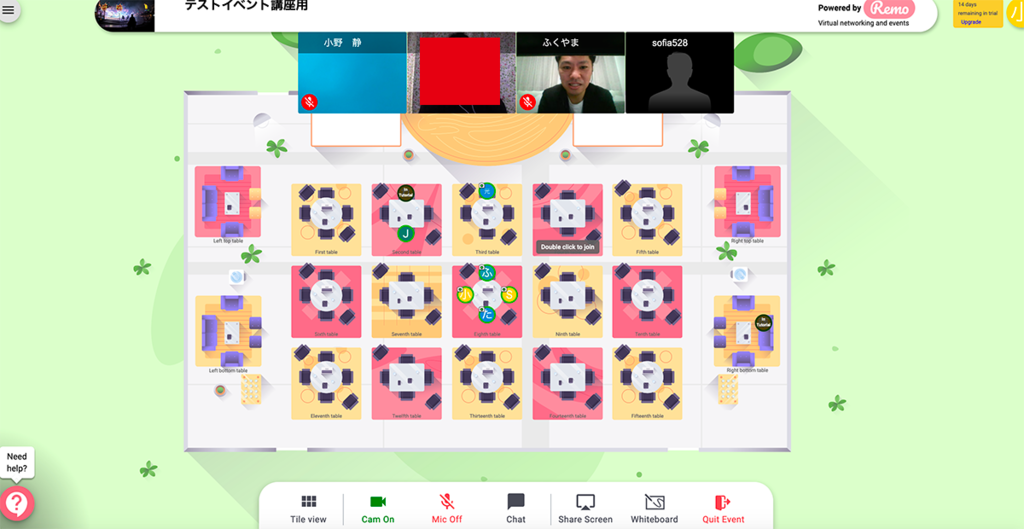
みなさん最初は戸惑いつつも各テーブルごとで盛り上がっていました!プレゼンテーションの機能のチャットも迷わず使えました!
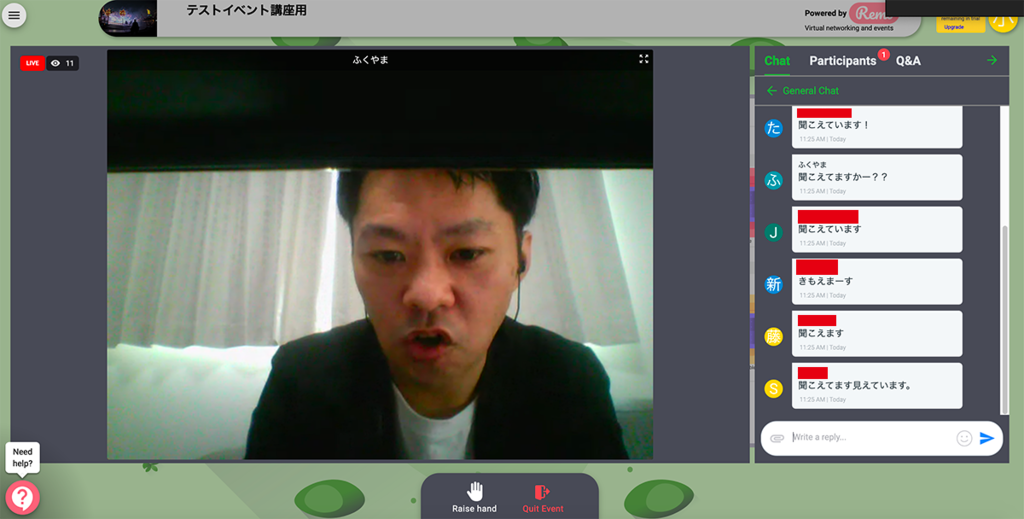
まとめ
今回オンライン会議ツールのZoomと「Remo」を比較し、どちらが良いのか検証してみましたが、それぞれメリット・デメリットがあるので、自分が何をしたいかを考慮し、用途に合った使い方が良さそうですね。
- 小規模の会議・セミナーを行う場合
- 無料で使いたい
- レクチャー形式のセミナー
- 日本語対応が良い
- スマートフォン・タブレットを使いたい
- 懇親会、交流会、大規模カンファレンスを行う場合
- 参加者同士で会話がしたい
- ディスカッション形式のイベントや会議
- 英語で問題ない
- PCを使用できる
個人的には「Remo」を契約するのであれば、Hostプランは「共同管理者なし・50人・ホワイトボードなし・1時間15分・1テーブルに4人」の制限があり、せっかく大規模イベントが開けるのに微妙に使い勝手が悪いので「Remo」の良さがあまり発揮できていなく、少しもの足りない良い印象だったので、Directorプランが一番良いかなと思いました。
「Remo」の改善して欲しい点をあげるとすれば・・・
- スマートフォン・タブレットへの対応
- 入室時にお知らせの音
- プレゼンテーション中も参加者の顔が見える、声が聞こえる
- 入室時のランダム配置を自分で配置できるようになる
- FacebookやInstagramとの連携
- 日本語対応
などが対応されると、「Remo」はもっと使いやすくなりそうですね!「Remo」は今までになかったユーザー体験がとても新鮮なので、今後のアップデート次第でユーザーからの人気もどんどん上がっていきそうですね!期待しましょう!ウィズスクエアでも「Remo」を導入して話しやすい交流会の開催を考慮してみたいと思います!お楽しみに!

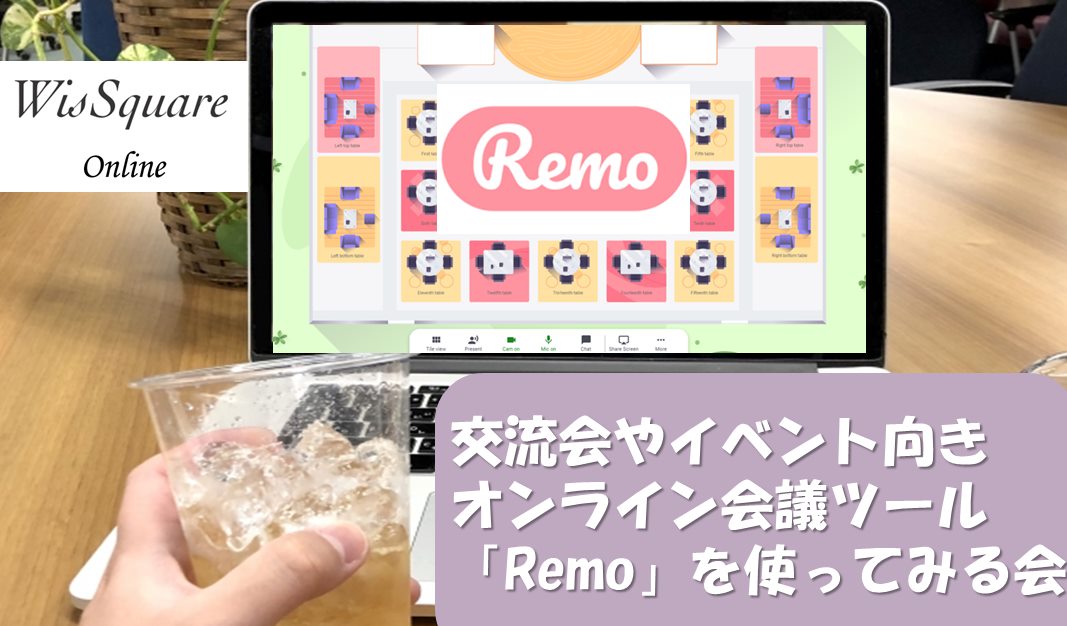
コメント